Der Inhalt des Artikels
- So machen Sie einen Screenshot mit Print Screen
- Wo der Druckbildschirm unter Windows gespeichert ist
- Wo werden die Dampf-Screenshots gespeichert?
Der Screenshot ist klarer und beredter als der kopierte Text. Manchmal können Sie nicht auf einen Bildschirm verzichten. Windows hat eine spezielle Funktion, aber nach der Verbesserung des Betriebssystems stellt sich die Frage: Wo werden die Screenshots unter Windows 8 gespeichert? Zusätzlich zu den integrierten Funktionen des Systems gibt es spezielle Programme – Screenshots, z. B. SnagIt, Screenshot Maker oder FastStone Capture, in denen der Ordner zum Speichern vom Benutzer festgelegt wird. Sie sind sinnvoll, wenn Sie ständig Screenshots erstellen und verarbeiten, aber für viele reicht die Schaltfläche Bildschirm drucken aus. Es bleibt herauszufinden, wie man die Bilder findet.
So machen Sie einen Screenshot mit Print Screen
Die Druckbildschirmtaste in allen Windows-Versionen, einschließlich Windows XP, wird zum Erstellen eines Bildschirms verwendet. Durch einfaches Klicken auf die Schaltfläche erhalten Sie einen vollständigen Screenshot. Alles, was gerade da ist, wird erfasst. Wenn Sie ein Bild eines aktiven Fensters benötigen, verwenden Sie die Kombination Alt + Druckbildschirm. Dann wird das obere Fenster, mit dem Sie arbeiten, kopiert.
Diese Tasten funktionieren nur unter Windows, z. B. unter MAC OS. Die Erfassung des gesamten Bildschirms erfolgt mit der Kombination Befehl + Umschalt + 3. Um ein Fragment anstelle des Tripels zu „fangen“, müssen Sie die vier drücken und mit der Maus den gewünschten Bereich auswählen. Auf einer Mohnblume werden standardmäßig erstellte Bilder als PNG-Dateien auf dem Desktop abgelegt. Wo Screenshots unter Windows gespeichert werden, siehe unten.

Wo der Druckbildschirm unter Windows gespeichert ist
In allen Versionen dieses Betriebssystems wurde bis zur Veröffentlichung von Windows 8 ein Screenshot nur in der Zwischenablage platziert. Als nächstes müssen Sie einen grafischen Editor verwenden, einfügen und verarbeiten. Die Reihenfolge ist wie folgt:
- Befreien Sie den Bildschirm von unnötigen offenen Elementen.
- Druckbildschirm drücken;
- Starten Sie den Bildeditor (Paint oder einen anderen).
- Strg + V-Kombination oder über das Kontextmenü, um das Bild in das geöffnete Editorfenster einzufügen;
- Nehmen Sie die erforderlichen Änderungen vor oder legen Sie einfach einen Ordner auf Ihrem Computer fest, in dem Ihre Screenshots gespeichert werden. Wählen Sie ein Format aus und bestätigen Sie.
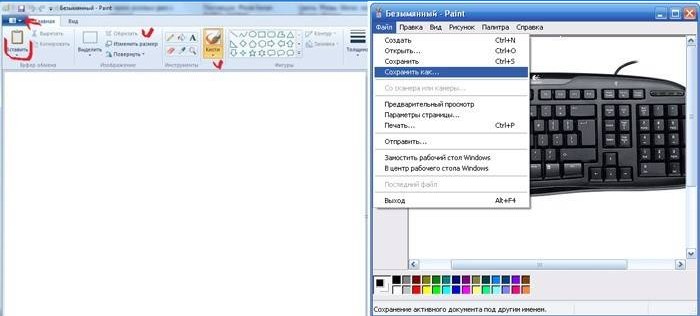
Wichtig: Wenn Sie das Bild nicht sofort speichern, werden Sie es nicht finden. Temporäre Dateien werden durch neue ersetzt. Wenn Sie mehrere Screenshots erstellen, speichern Sie diese nacheinander. Bilder, die nach Drücken von Alt + Druckbildschirm erhalten wurden, werden ebenfalls im Puffer abgelegt, und alle damit verbundenen Aktionen ähneln den oben beschriebenen. Das beliebteste Format für Zeichnungen ist JPEG. Sie wissen nicht, was Sie speichern sollen. Wählen Sie es aus.
Ab der achten Windows-Version haben Benutzer eine neue Möglichkeit, Bilder zu speichern. Durch die Kombination von Windows + Druckbildschirm wird Ihr Bildschirm in einem speziellen Ordner abgelegt. Um ihn anzuzeigen, müssen Sie dem Pfad folgen: Bibliotheken \ Bilder \ Screenshots. Auf diese Weise kann der Benutzer mehrere Bilder hintereinander aufnehmen und dann alles gleichzeitig verarbeiten.
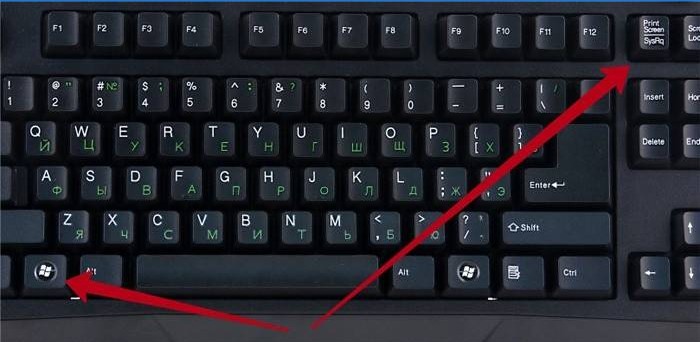
Wo werden die Dampf-Screenshots gespeichert?
Spieler machen ständig Screenshots, insbesondere bei Netzwerkspielen wie Warfare, Dota 2 und Fallout 4. Bildschirme für die meisten Steam-Spiele werden neben der Druckbildschirmtaste auch durch Drücken von F12 erstellt. Standardmäßig befinden sie sich im Steam-Profil in der „Cloud“. Der Weg dorthin führt durch den Browser, gehen Sie und laden Sie herunter. Es gibt andere Möglichkeiten. Wählen Sie in den Steam-Client-Einstellungen die Registerkarte „Im Spiel“ und klicken Sie auf die Option „Nicht komprimierte Kopie auf dem Computer speichern“. Legen Sie den Ordner fest, um nicht jedes Mal zu suchen, wenn sich Screenshots in Steam befinden.
Es besteht die Möglichkeit, während des Spiels einen Druckbildschirm abzufangen und dann alles gemäß dem Standardschema auszuführen: Ein Fragment erfassen, einen Grafikeditor öffnen, ein Bild einfügen und speichern. Viele drücken Print Screen oder F12, und dann können sie kaum finden, wo die Screenshots gespeichert sind. Wenn der Ordner nicht festgelegt ist, können Sie feststellen, wo die Screenshots gespeichert wurden. Gehen Sie dazu folgendermaßen vor:
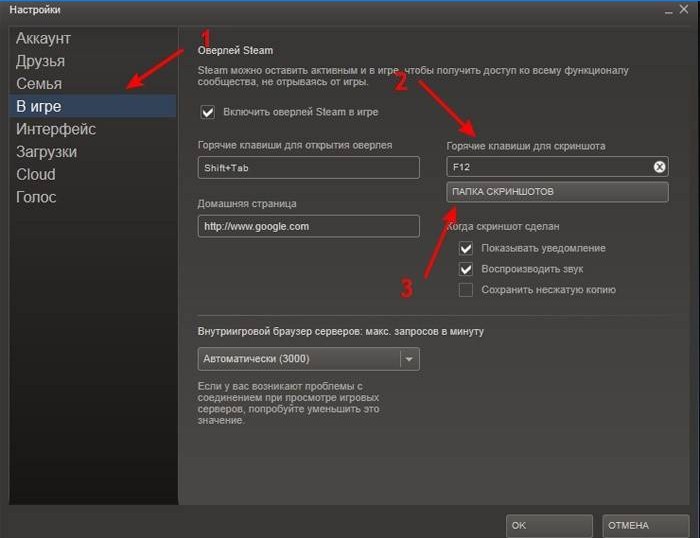
- Dota 2. Taste F12 sendet Screenshots an die „Cloud“. Um im Browser nicht nach ihnen zu suchen, gehen Sie zum ersten Steam-Fenster und senken Sie den Schieberegler. Die Option zum Anzeigen der Bibliothek wird angezeigt. Klicken Sie darauf und wählen Sie „Auf Festplatte anzeigen“..
- Warface Sehen Sie sich die aufgenommenen Fragmente des Spiels auf Laufwerk C über den Ordner Benutzer / Benutzername / Gespeicherte Spiele / Meine Spiele / Warface / ScreenShots an.
- Fallout 4. Es gibt hier keinen separaten Ort für Bilder, deren Speicher ist der Stammordner des Spiels.
Wenn Sie noch keine Screenshots erstellt haben, können Sie dies anhand eines detaillierten Video-Tutorials herausfinden. Ein erfahrener Benutzer führt Sie von der Aufnahme eines Bildes mit einem Druckbildschirm bis zur endgültigen Speicherung des verarbeiteten Bildes. Sie erfahren, wie Sie das Bild mit Paint bearbeiten, das standardmäßig installiert ist, aber nicht von allen verwendet wird..


Wo werden Screenshots normalerweise auf einem Windows-Computer gespeichert? Kann man den Speicherort ändern?
Screenshots werden normalerweise auf einem Windows-Computer im Ordner „Bilder“ unter dem Unterordner „Screenshots“ gespeichert. Man kann jedoch den Speicherort ändern, indem man die Tastenkombination „Windows-Taste + Shift + S“ drückt, um das Snipping-Tool zu öffnen. Dort kann man den gewünschten Bereich auswählen und direkt in die Zwischenablage oder in einen anderen Ordner speichern. Man kann auch in den Einstellungen unter „Einstellungen > System > Speicher > Speicherorte ändern“ den Speicherort für Screenshots anpassen.